HELP AND SUPPORT
HELP AND SUPPORT
MOST FREQUENTLY ASKED QUESTIONS
In most cases, yes.
The router that we provide outputs a regular telephone port and most existing corded or cordless handsets will work fine with this.
It is important to note that once switched to us, any existing telephone sockets that you may have around your home will no longer function. This is why we recommend the use of a cordless phone system so that you can place the main base unit next to your router and place secondary cordless handsets where you need them.
You may be able to have your existing telephone cabling re-wired to be fed from our router if preferred but this is not a function that our engineers offer.
The only technical limitation that we have seen is that some handsets are unable to recognise how Caller ID is transmitted over a digital line, namely B&O and some older Panasonic cordless phones, however they can still make and receive calls just fine.
Yes, you are free to use almost any router you prefer to receive our service.
At the time that your installation is conducted, you will be provided with one of our standard issue routers. If you would like to use your own instead, we would swap this out for you once everything is tested to be working fine. In this case we will provide a bridge modem.
Your own router will need to support:
-
1Gb RJ45 copper or SFP WAN port
-
PPPoE connection ability.
We can help with most routers to get you setup correctly.
An important thing to note is that by using your own router this will alter the way in which we can offer you a telephone service because our usual routers also provide the telephone function. Please contact us to discuss your requirements and we have a number of options that should cater to most installations.
We will try as best as possible to provide you with support whilst using your own router, however we cannot guarantee the speed or reliability of customer’s own equipment so in the event of a fault with your service we may need to switch you back to one of our units for troubleshooting purposes.
This is a question that we are often asked.
Unfortunately, Sky do not allow the wireless extender functionality of their Q boxes with any other internet provider but themselves. If you are currently making use of this feature, it will cease to function when connected to our router (or a router from any other ISP for that matter).
It’s also important to note that Sky Q Mini boxes (the small ones) will not connect to a third-party router or wireless extenders. They can only be connected to other Sky boxes, a Sky-branded extender, or a wired ethernet connection. The main Q box however will connect fine to our wireless.
These limitations of Sky Q may require some alteration of your existing network in some cases so please speak to us to discuss your options if necessary.
This is a frequently-asked question.
Although we are not partnered with BT to provide this service, there are various ways that you can still watch it.
Our recommended method is via Sky who can include it as part of a TV or Freesat package with them. You can also watch it online or via the mobile/tablet app.
If you are currently with BT and have a “TV Box” or “YouView Box” with them, this will not function with our broadband due to licensing restrictions in place with BT. They are only partnered with a small number of companies to allow use of their Youview box, unfortunately Box Broadband are not included in this list.
This page on the BT website may be useful relating to this topic: https://www.bt.com/help/bt-sport/orders-and-upgrade/how-do-i-get-bt-sport-#notbt
We have had this question a few times now and it stems from a misunderstanding of the difference between 5G and 5GHz.
5G in it’s usual sense stands for “5th Generation” and relates to mobile phone networks, we do not have any involvement with mobile networks.
What our routers do support is the 5GHz wifi frequency which allows you to receive fast wireless speeds in your home. This is not related to “5G” mobile networks at all and is compliant with all regulatory guidelines on RF transmittance.
At Box Broadband we like to provide the fastest speeds possible to all customers. We never artificially limit speeds and we’ll always be transparent about the speeds available to you as well as with any known problems which may cause a slower connection than expected. We understand that many customers want to ensure that they are getting the speed that they pay for, and for this reason , the below information will help ensure that your tests are as accurate as possible.
Quick Links
-
Box Broadband speed tester – http://speedtest.boxbroadband.co.uk
-
Ookla speed tester – https://www.speedtest.net
-
CloudFlare speed tester – https://speed.cloudflare.com
What you will need:
-
Where possible, a PC or laptop using a wired network connection, ideally straight to the router that we provide.
-
If you use any sort of VPN connection, you will need to disable it to measure your speed. Also close all other software apart from your web browser.
-
Disconnect or turn off any devices that make heavy use of your connecton (such as game consoles, streaming boxes) whilst running the test.
Important to know:
-
Use a testing website which is located close to you or the network that you are testing. For Box Broadband, this will be London.
-
Speed tests measure the speed between two points, this will be between your computer/device, and the website that you are testing on, any weak connection along the whole path will affect your results.
-
For this reason, tests over wifi are very much discouraged, because wifi by it’s nature will cause your results to show as a lower speed than the incoming connection that we provide, especially on our Silver or Gold packages.
-
Speed testing websites vary significantly form one site to the next in both their location and capacity. Many sites can produce unpredictable results. So we only recommend the sites at the top of this page.
-
There may be speed fluctuations at busy times of day as with any internet provider, this is due to contention. Even at the busiest times, you should never notice a slow down or not be able to perform any particular activity. We continually monitor the utilisation of our networks and add capacity where customer demand requires it.
-
Due to the nature of network usage patterns, speed testing sites and device abilities, we cannot guarantee that you will receive the full speed of your package at all times and/or on all devices. Whilst we can offer advice on distributing your connection around your home via various methods both wired and wireless, we can’t guarantee the performance of any customer’s own equipment or any device beyond the router that we provide.
Our recommendation:
Run the speed test on a wired computer and try all of the above mentioned testing sites, run each test multiple times over several minutes to work out an average. Also try running the test at different times of day. Our typical busiest periods are between 11am and 9pm.
Results not what you expect?
-
On a Windows laptop, if you see test results consistently around 300Mbps, try booting your laptop into “Safe mode with networking” and re-run the test.
-
If you have to use a wireless device for testing, using a 5Ghz wireless connection you’ll most often see up to 300Mbps and a maximum of 500Mbps.
-
When using any device on a 2.4Ghz wireless connection, expect to see up to 70Mbps.a
-
Remember, a speed test will only be as fast as it’s weakest link, the vast majority of enquiries that we receive regarding speed are due to tests performed on a wireless connection.
In order for us to help you:
If you are experiencing speeds consistently lower than you’d expect, please contact us, we’ve got a friendly team ready to help. First we’ll confirm how you’re currently testing the speed, what issues this is causing for you and suggest any improvements that you can make to your systems to see faster results. Should our initial recommendations not resolve the issues that you’re having then one of our engineers will visit to perform testing at your property to further locate where any issue or fault may be.
The installation service can sometimes be a little more involved than some customers realise.
First and formost will be the labour and materials for our engineers to run the new fibre cable into your home, it’s not uncommon for this to take half a day or sometimes longer depending on the complexity or cable route that is required. It also covers the supply of your router or modem to get you connected and where chosen also the costs of transferring your existing telephone number to us.
The installation process will provide you with a suitable router or modem to allow you to use our full fibre broadband. Our engineers will test the connection on the day to ensure that it is working correctly and advise you of the details on the label of the router for you to connect your devices to the new wireless network.
The installation charge does not cover assistance with re-configuring complex networks or home automation systems onto the new service, although our engineer may help you connect your everyday devices such as a smartphone or laptop should they have a little spare time after completing the installation. If you have an existing IT or AV support provider they are often best-placed to provide support for your network and get everything connected for you, however we can offer additional services to help with other networking and wireless coverage, please contact us to discuss your requirements and to obtain a quote if required.
BROADBAND
Yes, you are free to use almost any router you prefer to receive our service.
At the time that your installation is conducted, you will be provided with one of our standard issue routers. If you would like to use your own instead, we would swap this out for you once everything is tested to be working fine. In this case we will provide a bridge modem.
Your own router will need to support:
-
1Gb RJ45 copper or SFP WAN port
-
PPPoE connection ability.
We can help with most routers to get you setup correctly.
An important thing to note is that by using your own router this will alter the way in which we can offer you a telephone service because our usual routers also provide the telephone function. Please contact us to discuss your requirements and we have a number of options that should cater to most installations.
We will try as best as possible to provide you with support whilst using your own router, however we cannot guarantee the speed or reliability of customer’s own equipment so in the event of a fault with your service we may need to switch you back to one of our units for troubleshooting purposes.
This is a question that we are often asked.
Unfortunately, Sky do not allow the wireless extender functionality of their Q boxes with any other internet provider but themselves. If you are currently making use of this feature, it will cease to function when connected to our router (or a router from any other ISP for that matter).
It’s also important to note that Sky Q Mini boxes (the small ones) will not connect to a third-party router or wireless extenders. They can only be connected to other Sky boxes, a Sky-branded extender, or a wired ethernet connection. The main Q box however will connect fine to our wireless.
These limitations of Sky Q may require some alteration of your existing network in some cases so please speak to us to discuss your options if necessary.
This is a frequently-asked question.
Although we are not partnered with BT to provide this service, there are various ways that you can still watch it.
Our recommended method is via Sky who can include it as part of a TV or Freesat package with them. You can also watch it online or via the mobile/tablet app.
If you are currently with BT and have a “TV Box” or “YouView Box” with them, this will not function with our broadband due to licensing restrictions in place with BT. They are only partnered with a small number of companies to allow use of their Youview box, unfortunately Box Broadband are not included in this list.
This page on the BT website may be useful relating to this topic: https://www.bt.com/help/bt-sport/orders-and-upgrade/how-do-i-get-bt-sport-#notbt
We have had this question a few times now and it stems from a misunderstanding of the difference between 5G and 5GHz.
5G in it’s usual sense stands for “5th Generation” and relates to mobile phone networks, we do not have any involvement with mobile networks.
What our routers do support is the 5GHz wifi frequency which allows you to receive fast wireless speeds in your home. This is not related to “5G” mobile networks at all and is compliant with all regulatory guidelines on RF transmittance.
At Box Broadband we like to provide the fastest speeds possible to all customers. We never artificially limit speeds and we’ll always be transparent about the speeds available to you as well as with any known problems which may cause a slower connection than expected. We understand that many customers want to ensure that they are getting the speed that they pay for, and for this reason , the below information will help ensure that your tests are as accurate as possible.
Quick Links
-
Box Broadband speed tester – http://speedtest.boxbroadband.co.uk
-
Ookla speed tester – https://www.speedtest.net
-
CloudFlare speed tester – https://speed.cloudflare.com
What you will need:
-
Where possible, a PC or laptop using a wired network connection, ideally straight to the router that we provide.
-
If you use any sort of VPN connection, you will need to disable it to measure your speed. Also close all other software apart from your web browser.
-
Disconnect or turn off any devices that make heavy use of your connecton (such as game consoles, streaming boxes) whilst running the test.
Important to know:
-
Use a testing website which is located close to you or the network that you are testing. For Box Broadband, this will be London.
-
Speed tests measure the speed between two points, this will be between your computer/device, and the website that you are testing on, any weak connection along the whole path will affect your results.
-
For this reason, tests over wifi are very much discouraged, because wifi by it’s nature will cause your results to show as a lower speed than the incoming connection that we provide, especially on our Silver or Gold packages.
-
Speed testing websites vary significantly form one site to the next in both their location and capacity. Many sites can produce unpredictable results. So we only recommend the sites at the top of this page.
-
There may be speed fluctuations at busy times of day as with any internet provider, this is due to contention. Even at the busiest times, you should never notice a slow down or not be able to perform any particular activity. We continually monitor the utilisation of our networks and add capacity where customer demand requires it.
-
Due to the nature of network usage patterns, speed testing sites and device abilities, we cannot guarantee that you will receive the full speed of your package at all times and/or on all devices. Whilst we can offer advice on distributing your connection around your home via various methods both wired and wireless, we can’t guarantee the performance of any customer’s own equipment or any device beyond the router that we provide.
Our recommendation:
Run the speed test on a wired computer and try all of the above mentioned testing sites, run each test multiple times over several minutes to work out an average. Also try running the test at different times of day. Our typical busiest periods are between 11am and 9pm.
Results not what you expect?
-
On a Windows laptop, if you see test results consistently around 300Mbps, try booting your laptop into “Safe mode with networking” and re-run the test.
-
If you have to use a wireless device for testing, using a 5Ghz wireless connection you’ll most often see up to 300Mbps and a maximum of 500Mbps.
-
When using any device on a 2.4Ghz wireless connection, expect to see up to 70Mbps.a
-
Remember, a speed test will only be as fast as it’s weakest link, the vast majority of enquiries that we receive regarding speed are due to tests performed on a wireless connection.
In order for us to help you:
If you are experiencing speeds consistently lower than you’d expect, please contact us, we’ve got a friendly team ready to help. First we’ll confirm how you’re currently testing the speed, what issues this is causing for you and suggest any improvements that you can make to your systems to see faster results. Should our initial recommendations not resolve the issues that you’re having then one of our engineers will visit to perform testing at your property to further locate where any issue or fault may be.
The routers that we provide have a number of LEDs on the front to signify their status and indicate any fault should one be present. Our most common router model is the Nokia G-240W, although our other Nokia models share comparable lights and so the descriptions here still apply.
Power
– this indicates that the router is turned on and the power supply is working correctly, this light should be green during normal use. If the light is off, please check that the power cable is connected and both the mains outlet as well as the power switch on the back of your router is turned on. If this light is red, it means your router has malfunctioned and needs to be replaced, please contact us in this case.
Link – this indicates whether the router is receiving an optical signal through the fibre cable coming into your house. This should be green during normal operation. If there should be a fault with your incoming cable, or if your fibre cable is unplugged or damaged then this light will be off and your internet will not work.
Auth – this light may be on or off depending on your location, it can usually be ignored.
LAN1-LAN4 – these lights indicate the status of the 4 yellow ethernet ports on the back of your router. The lights will be green and may flash to indicate network activity when a device is plugged into the corresponding port.
TEL1-TEL2 – these lights correspond to the two grey telephone ports on the back of your router. These will only illuminate if you subscribe to our telephone service and in most cases TEL1 will be the only one lit unless you have two separate lines. The light should be solid green normally, and flashing green when the line is in use.
VOIP – this means that the telephone service is operational (if you subscribe to it), it should be solid green normally, however if this light is off it may mean that there is a fault or that your router is not configured to receive your voice service. The light will flash during a call.
WPS – this light is usually off, when the WPS button is enabled and pressed the light will begin to flash green whilst awaiting connection of a WPS-enabled client device. Once a device has connected, the light will briefly turn solid green and then turn off. If the light shows red, it means that a client has not connected during the expected timeframe from pressing the button and in this case you can press the WPS button again to retry.
WLAN 2.4 – when lit green, this indicates that the router’s 2.4GHz wifi functionality is enabled, and the light will flash to indicate when it is in use.
WLAN 5 – when lit green, this indicates that the router’s 5GHz wifi functionality is enabled, and the light will flash to indicate when it is in use.
USB – this function is not utilised on our routers and can be ignored.
Internet – this light indicates whether your internet connection is operational and works in conjunction with the LINK light mentioned above. If the Internet light is flashing, it indicates that the router is trying to connect to our network, When the light is solid green, your internet will be operational. If the light is off, please restart your router or contact us for assistance.
For our customers in the Ellens Green & Walliswood area, we provide a Calix 844G-2 router.
In all other areas, we provider either a Nokia G-2426G-A router.
All routers have four (4) gigabit ethernet ports. The Calix unit and Nokia G-2426G-A has two (2) voice ports supporting up a REN rating of 5 on each port.
All routers support a standard range of features common with all routers, including DHCP, DNS, port forwarding, DMZ, and wireless AC.
If you require a bridge modem to use your own router, this will be a Nokia G-010Q-G for the copper RJ45 model or G-010S-A for the SFP model.
If you require any specific information on the router that you will be provided with, please contact us.
TV OFFERING
The first step before turning on is to ensure that all cables are plugged in – power, HDMI and aerial (ethernet optional). You can now power on the device where you will be presented with an easy-to-follow 4 step process to set up the device.
The fastest and easiest way to connect to the internet is by plugging an ethernet cable from your router into the Netgem TV device. Alternatively you can connect to your Wi-Fi during the 4 step setup process. You can detect wireless networks in range and connect using your usual Wi-Fi password.
An aerial is recommended as this is required to watch the live, digital terrestrial channels (e.g. BBC One, BBC Two) however Netgem TV also provides a wealth of content over the internet including additional HD channels and applications like Prime Video, Rakuten and YouTube.
You can use an outdoor or indoor aerial to receive the Live Freeview Channels. If you are looking to purchase an aerial we would recommend the one in the link provided below as it can be used as both an indoor or outdoor aerial. 1byone Indoor/Outdoor TV Aerial, Digital TV Antenna for HDTV/DVB-T Receiver, VHF/UHF/FM, Digital Freeview and Analog TV Signals, SMD Circuit Technology, Anti-UV Coating: Amazon.co.uk: Electronics & Photo
The TV Offering mobile application (Netgem) is available for both iOS and Android and has a built-in remote control feature allowing you to control your TV box using your mobile phone.
When you are using your TV box you can navigate to the RECORDING section where you will find instructions on how to get started with recording to your own USB. A minimum size of 32GB is required from your USB stick.
We don’t currently support users downloading new applications on the TV device. We carefully curate the applications currently hosted on the TV box and work with these providers in-line with content rights and distribution. We are always working on bringing new channels and applications to the TV Offering. For Netfilx, NowTV etc, they can continue to access them how they are currently i.e through their SmartTV or by casting onto TV from phone.
This code can be found whilst using your TV box under the Settings menu and selecting Netgem TV App.
Yes, you can watch BT Sport in several ways. We offer a Box TV option if you don’t already have BT Sport, but you may also watch it through Sky or through the BT Sport website/app. Note: If you have a “YouView” or “BT Vision” box already, these boxes will not work with our services due to licensing restrictions with BT, if this applies to you then please look at one of the above options to continue with BT Sport.
We highly recommend adding the TV Offering to your broadband package to immerse yourself in over 200 channels of entertainment including the add on of BT Sport!
The price for the TV pack is £9.95 per month with a one off activation fee of £10.
With your TV pack you will receive:
-
1 x N7950 device
-
1 remote control
-
2 AAA batteries
-
1 External adapter 12V 1.5A cable
-
1 Ethernet cable
No, you do not need to pair your TV device to your mobile or tablet. You can still access all the channels and content without your mobile device but it is recommended to pair them. When you pair your device you can browse through channels and TV guide on your mobile, use your phone as a remote and launch live chat and FAQs via your mobile device.
You will require a USB stick that has its file system in a ‘NTFS’ format. The USB stick would then be inserted into the back of your TV device and initialised. You can start recording by following these steps:
-
Pressing the Ok button on your remote control.
-
Select the record option.
-
Recording either a ‘This episode’ or ‘Series’ based on your preference. ‘This episode’ records the episode you are watching whilst ‘Series’ records the current episode and all future ones.
-
Once a recording is complete, it will become available to watch under ‘Last Recorded Programmes’ on the ‘Recordings’ avenue of your TV device.
Alternatively, you may schedule a recording through your TV guide with these steps:
-
Press the ‘TV guide’ button on your remote control.
-
Navigate to the programme you wish to record and select the ‘OK’ button.
-
Choose the ‘Record’ option that appears near the top of your screen.
-
You will have the option to record a ‘Series’ or ‘Episode’. Select the option you prefer.
-
Recording will start as soon as the episode becomes live.
-
Recorded episodes will be available for you to watch under the ‘Recordings’ avenue of your TV device.
Recording from your TV device can only be watched on the device itself.
The device comes with approx. 200 channels (120 are live which you will need an aerial for and 80 are not live which you will not need an aerial for). There are also 35+ apps available. These Apps include:
Iplayer, ITV Hub, All 4, My5
UKTV Play (Dave, Yesterday & Drama)
CBS Catch up channels (Reality, Drama, Justice)
BBC sounds
YouTube
Deezer
YouTube Kids
W4Free Films database
Some of the Pay-for Content includes:
Amazon Prime – £7.99 p/m
BT Sport £25 p/m, no contract
Fite – Boxing, MMA £4.99 p/m
Rakuten TV – films, series £4.99 p/m after free trial month.
Acorn Tv – crime & drama series (British, Irish & Australian content) £4.99 p/m after free trial.
Britbox – Best of British content £29.99 p/y after free month trial (£2.50 p/m)
hayu – Keeping up with the Kardashians, Real Housewives. £4.99 p/m after free trial month.
ErosNow – Bollywood content. £3.99 p/m.
Please see the list below of all the additional sports channels that Netgem TV has. The main ones to highlight are Premier Sports channels worth £12.99 and they are included in the monthly fee of £9.95! If they were with another provider they would have to pay additionally for this service. With regards to which events these are dependent at the time on which provider wins the airtime. It will also change frequently.
Freesports |
Sports |
Premier Sports 1 |
Sports |
Premier Sports 2 |
Sports |
LaLiga TV |
Sports |
Football TV |
Sports |
Sports News |
Sports |
Xtrem Sports |
Sports |
BoxNation (launching Feb) |
Sports |
Fight TV |
Sports |
Fite 24/7 |
Sports |
Fuel TV |
Sports |
Unreel |
Sports |
Pac12 Insider |
Sports |
MMA TV |
Sports |
Billiard TV |
Sports |
EDGEsport |
Sports |
Extreme Sports |
Sports |
SKI TV |
Sports |
Horse & Country |
Sports |
Lacrosse Channel |
Sports |
Allied Esports |
Sports |
IGN TV |
Sports |
World Poker Tour |
Sports |
Poker Night |
Sports |
Hard Knocks |
Sports |
Channel Fight |
Sports |
For The Fans |
Sports |
MAVTV |
Sports |
Choppertown |
Sports |
NHRA |
Sports |
Motorvision |
Sports |
ESTV |
Sports |
Racing America |
Sports |
Auto Allstars |
Sports |
Party Poker |
Sports |
You can set Parental Controls by:
-
Navigating to ‘Settings’
-
Under ‘Personalisation’, select ‘Parental Settings’
-
Enter your PIN
-
All of your parental control options will be displayed and you may select which option(s) you would like to set-up.
TV OFFERING TROUBLESHOOTING
-
Check the HDMI cable is inserted into the HDMI port of your device.
-
Check that you have selected the correct HDMI source.
-
Remove the HDMI cable from its port and try another one.
-
If the above fails, please reboot your device and see if this resolves it.
-
Ensure your device is connected to the internet.
-
Navigate to the settings menu on your TV device.
-
Under “general” select advanced.
-
Enter your PIN
-
Select “connect to our services”, if there is a software update your TV device will start downloading.
-
Go to “settings”
-
Scroll to “general” then to “advanced”
-
Enter your 4 digit PIN
-
Select “Reset settings”
To reboot the device, remove the power cable from the device, wait for 1 min and then re plug back in.
All on-demand content (Prime Video, YouTube, Rakuten etc) are streamed from the internet just as you would watch on your PC/laptop. Streaming content in HD or UHD (4K) requires a strong internet connection and download speeds to ensure best playback quality. We recommend plugging the TV device into the local router with an ethernet cable to ensure the best possible speeds.
TELEPHONE
In most cases you can. We support transferring numbers from all major UK providers and also many smaller or specialist providers too. There are a few exceptions though:
-
If you currently have Redcare security monitoring on your line, we will not be able to transfer the number straight away. In this case, you should speak to your security provider and ask them to switch your alarm to “GSM” or “Wifi” comms.
Whilst it will not prevent us from transferring your number, please note the following:
-
Traditional fax machines are not supported with our telephone service. We can however offer sending/receiving of fax via email (this will require a dedicated fax number and can’t be shared with your main telephone number. We can provide a second number at no cost for this purpose if necessary).
-
Other non-telephone devices which connect to your telephone line such as nurse-call pendants, electric gate intercoms, older Sky boxes are usually not supported but please check with your supplier of such equipment.
In most cases, yes.
The router that we provide outputs a regular telephone port and most existing corded or cordless handsets will work fine with this.
It is important to note that once switched to us, any existing telephone sockets that you may have around your home will no longer function. This is why we recommend the use of a cordless phone system so that you can place the main base unit next to your router and place secondary cordless handsets where you need them.
You may be able to have your existing telephone cabling re-wired to be fed from our router if preferred but this is not a function that our engineers offer.
The only technical limitation that we have seen is that some handsets are unable to recognise how Caller ID is transmitted over a digital line, namely B&O and some older Panasonic cordless phones, however they can still make and receive calls just fine.
Introduction
With the current isolation rules as a result of the coronavirus, we have had to change our processes slightly around setting up your telephone service. Usually, this would be done in person by one of our engineers but at this time this is unfortunately not possible, so we have two other options to help you get setup.
Both of these methods assume that you will be using a regular telephone handset connected to your Nokia router. If you have a Calix router, we will set this up for you and contact you to let you know. If you are using any other Voip or SIP phone please contact us for instructions.
Self-Setup
If you are happy to add some settings into your Nokia router, then this is the quickest and easiest method to get you setup. I will detail some steps, and provide screenshots for you to follow:
-
Open your internet browser on your computer, and type in the IP address of your router into the address bar (or click this link) http://192.168.1.254
-
Login with the username: AdminGPON and password ALC#FGU
-
Navigate to the Application > Voice Setting page on the left-hand menu
-
Input the following settings, and leave the rest as they currently are. You only need to change the ones specified here:
-
Outbound Proxy: 23.251.134.254
-
Proxy Server: 23.251.134.254
-
Registrar Server: 23.251.134.254
-
UserAgentDomain: 23.251.134.254
-
DigitMap: *xx.|x. (ensure it has the fullstop at the end, you can remove everything that is already in this box)
-
Enable: Enabled
-
Directory Number: 1001
-
AuthUserName:[refer to your email, this is unique to you]
-
AuthPassword: [refer to your email, this is unique to you]
-
This is how your settings page should look, apart from the AuthUserName and AuthPassword which will be different in your case:
Remote Setup
If you would prefer one of our engineers to remotely configure your router, we can arrange an appointment with you to to do this. We will need to securely connect to your computer, either Windows or Mac in order to do this. Unfortunately we cannot connect to iPads or mobiles at this time.
To begin, you will need to download this small program to your computer: Windows or Mac. Once opened, it will provide you with an ID number that you need to send to the engineer who is working with you at your allotted time slot.
Connecting your Telephone
You will receive (usually hand-delivered and sanitised) a small adapter which you need to plug into the “Tel 1” socket on the back of your router. This will give you a regular BT socket to connect your phone to, From there on, if you need to extend this at all to a more convenient location you can use a regular telephone extension cable. Once the telephone service is active with us, your usual wall sockets will no longer work so in some cases it may be best to use a cordless phone where you would leave the main base connected to your router, and can then locate any additional handsets around your home where needed.
Unlike traditional internet providers, we do not rely on a telephone cable in order to provide your broadband so for this reason our telephone service is optional.
This allows you some flexibility in taking our service particularly if you are still in a contract period with your existing provider and wish to run both services side-by-side for a while to avoid early termination fees.
Also due to the nature of the installation service we always want to ensure that it is complete and operational before taking over your existing telephone service. This is why where we are transferring your existing telephone number we will apply for this transfer once your broadband is already live and the process takes between 2-3 weeks which includes the necessary notice period with your existing provider.
As part of this process we need you to provide us your most recent telephone bill (which must show your name, address, and telephone number on it) as proof that the number is yours to transfer. In order to transfer your number, you must not cancel your existing telephone service, as doing so will cause you to lose your number. Your existing service will terminate automatically once the number transfers to us.
ORDERING
In most cases, yes.
The router that we provide outputs a regular telephone port and most existing corded or cordless handsets will work fine with this.
It is important to note that once switched to us, any existing telephone sockets that you may have around your home will no longer function. This is why we recommend the use of a cordless phone system so that you can place the main base unit next to your router and place secondary cordless handsets where you need them.
You may be able to have your existing telephone cabling re-wired to be fed from our router if preferred but this is not a function that our engineers offer.
The only technical limitation that we have seen is that some handsets are unable to recognise how Caller ID is transmitted over a digital line, namely B&O and some older Panasonic cordless phones, however they can still make and receive calls just fine.
Unlike traditional internet providers, we do not rely on a telephone cable in order to provide your broadband so for this reason our telephone service is optional.
This allows you some flexibility in taking our service particularly if you are still in a contract period with your existing provider and wish to run both services side-by-side for a while to avoid early termination fees.
Also due to the nature of the installation service we always want to ensure that it is complete and operational before taking over your existing telephone service. This is why where we are transferring your existing telephone number we will apply for this transfer once your broadband is already live and the process takes between 2-3 weeks which includes the necessary notice period with your existing provider.
As part of this process we need you to provide us your most recent telephone bill (which must show your name, address, and telephone number on it) along with your photo ID and another utility bill as proof of address.
INSTALLATION
In most cases, yes.
The router that we provide outputs a regular telephone port and most existing corded or cordless handsets will work fine with this.
It is important to note that once switched to us, any existing telephone sockets that you may have around your home will no longer function. This is why we recommend the use of a cordless phone system so that you can place the main base unit next to your router and place secondary cordless handsets where you need them.
You may be able to have your existing telephone cabling re-wired to be fed from our router if preferred but this is not a function that our engineers offer.
The only technical limitation that we have seen is that some handsets are unable to recognise how Caller ID is transmitted over a digital line, namely B&O and some older Panasonic cordless phones, however they can still make and receive calls just fine.
Yes, you are free to use almost any router you prefer to receive our service.
At the time that your installation is conducted, you will be provided with one of our standard issue routers. If you would like to use your own instead, we would swap this out for you once everything is tested to be working fine. In this case we will provide a bridge modem.
Your own router will need to support:
-
1Gb RJ45 copper or SFP WAN port
-
PPPoE connection ability.






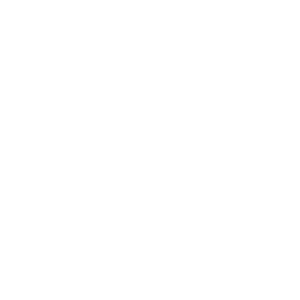 Built-in rechargeable battery
Built-in rechargeable battery Advance motion settings
Advance motion settings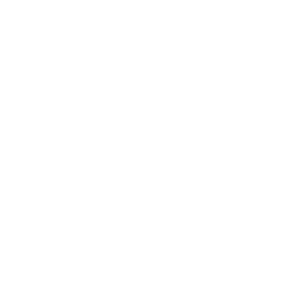 See, hear and speak to visitors from anywhere
See, hear and speak to visitors from anywhere